Download these images to change your Zoom profile image (what gets shown when your camera is off) and your Zoom background (what appears behind you when your camera is on) for ResCare Residential meetings.
To download images on an iPhone:
- Long-Press the Image: Tap and hold on the image until a menu appears.
- Select “Save Image”: Choose the “Save Image” option from the menu.
- Confirm: You might be asked to confirm the save location. Choose “Photos” to save it to your iPhone’s photo library.
To download images on an Android:
- Long-Press the Image: Tap and hold on the image until a menu appears.
- Select “Download Image”: Choose this option from the menu.
- Confirm: You might be asked to confirm the download location. Typically, it will be saved to your device’s default download folder.
Teams Profile Image
Download this image to use it as your profile image when your camera is off.
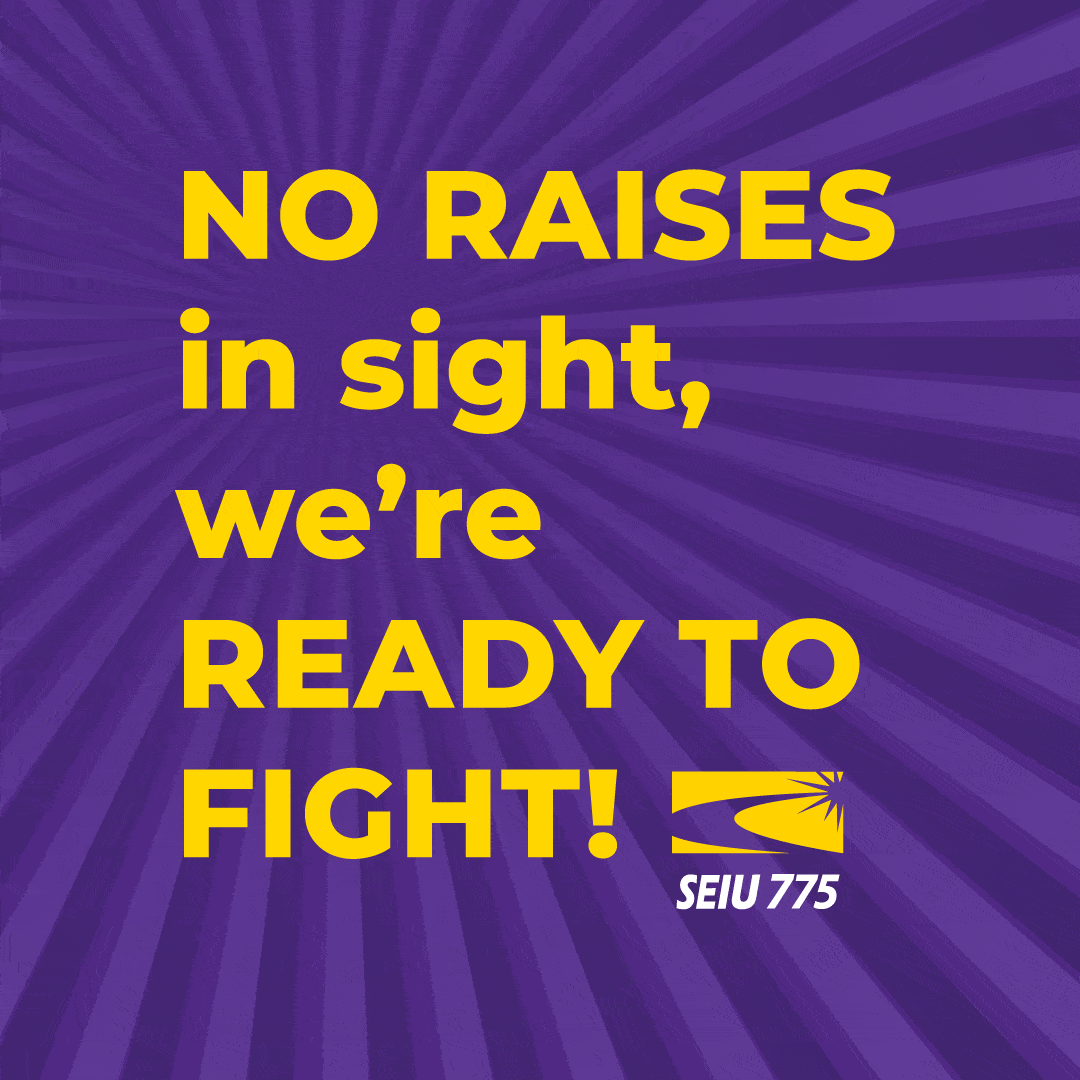
To change your Zoom profile picture on your phone:
- Download the image using the instructions above
- Select your profile picture in the top right of Teams
- Select your profile picture again in the account manager
- Select Upload to choose a new profile picture, or Remove to remove your current profile picture
- Select Save to apply changes
Teams Background Image
Download this image to use it as your background when you camera is on.

To change your Zoom background on your phone:
- Download the image using the instructions above
- Join the Teams meeting
- On the pre-join screen, select Effects and avatars
- Choose Video effects
- Select Blur to hide your background
- To apply a background, select a Teams background or upload your own
- To upload your own image, select More video effects > Add new
- Select an image to upload
- To turn off background effects, select None
- Select Done
Contact your organizer if you need help changing your Team profile or background image.
